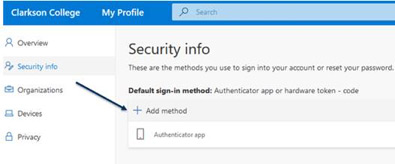Student Login Guide
Step 1: Check that you’ve received your Clarkson College email address and password. Your email address should look similar to one of the examples below.
[email protected]
[email protected]
- Your email address will be used to sign in to Clarkson College apps that use single sign-on (SSO).
Step 2: Open your web browser.
- If you already use Microsoft 365 for another personal, school, or work account, you may experience issues accessing these accounts in the same web browser.
- Use a separate web browser (Edge, Firefox, Chrome) for each account to keep things working correctly! Google Chrome is the recommended browser for Clarkson College.
![]()
Step 3: Sign in to Office 365.
- From the Clarkson College web site ( https://www.clarksoncollege.edu) select the Resources dropdown and choose Microsoft 365.
- You may also access Microsoft 365 directly from here.
- Enter your email address and password from Step 1:
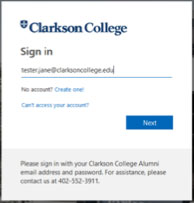
- After signing in, you will be prompted to set up your multifactor authentication (MFA) methods. This is a one-time setup, but can be updated at any time via the Security Info app. You can find more information and instructional videos on MFA at Clarkson College by going to clarksoncollege.edu/MFA.
- Click Next .
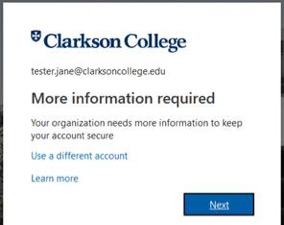
- After clicking Next, you can choose from three options for your MFA methods:
- The Microsoft Authenticator App
- Install an app on your phone that will provide a push notification or code.
- Text Message
- Receive either a text message with a code.
- Phone Call
- Receive a phone call and listen to a code.
- The Microsoft Authenticator App
- You can click "Next" if you wish to use the Authenticator app or choose “I want to set up a different method” to pick the phone or text option.
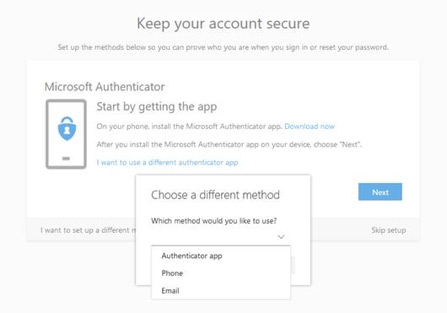
- After completing the setup, you’ll see the Microsoft 365 Home Page.

Step 4: Change your password.
- In the upper right-hand corner of Microsoft 365, select My Account -> Security & Privacy -> Password to change your password.
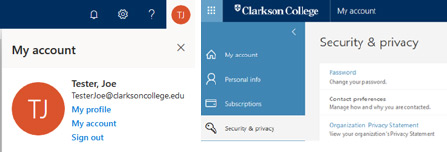
Step 5: Set up email on your mobile device (optional).
- If you’d like to set up your email on your smartphone or tablet, download the free Microsoft Outlook app.
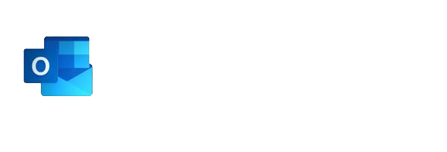
- Other mobile email programs (i.e. Apple Mail) will not work with your Clarkson College email. If your mobile email app doesn’t look like the icon above, you’ll need to download the app from the App Store or Google Play.
- To configure the app, select Add Account and choose Work or School account if prompted for a type.
- Enter your Clarkson College email address and password to finish setup.
- NOTE: It is important to disable the “Focused Inbox” to make sure all message display in your inbox correctly. You can find this option in the Settings menu of the app.
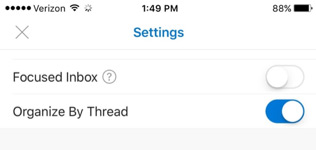
Step 6: Find and “Pin” your apps to the menu (optional).
- To locate your apps in Microsoft 365, click the App Launcher in the upper left-hand corner and then choose “ All apps” from the menu.
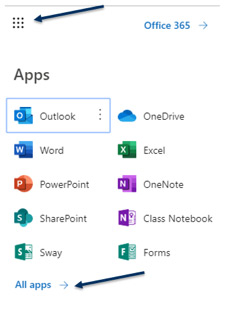
- From here, you can scroll down or search to find the apps you are looking for. Be sure to “ Pin” your apps (like Canvas) so that they show up in the short menu!
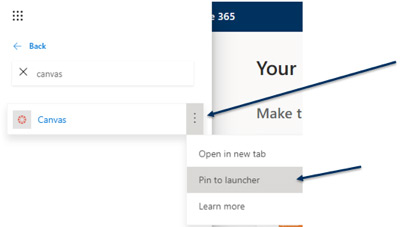
Step 7: Update your Security Info
- Remember that multifactor authentication method you set up when you signed in to Microsoft 365 for the first time? Now's the time to add another method to make sure you don't lose access to your account if you lose or replace your phone. These MFA methods are also used in the event that you forget your password and need to reset it:
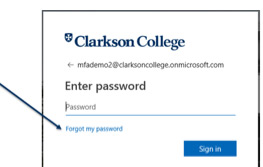
- We recommend that you set at least two methods to keep your account accessible in the future. You can add or change your methods at any time by using the “ Security Info” app from the menu.
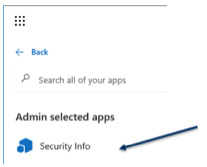
- On the Security info page, click “ Add Method” to add another phone number or the Microsoft Authenticator app on another device. You can also set your default MFA method on this page.
- Be sure to update your methods before you get a new phone or personal email address!