New Employee Login Guide
Step 1: Receive email address and temporary password from manager or IT
Email Address: [email protected]
Password: *********
- Your email address will be used to sign in to Clarkson College systems that use single sign-on (SSO).
- Temporary credentials for other legacy systems (i.e. SelfService) may use a different username and/or password and will be delivered separately by the IT Department.
Step 2: Download the free Microsoft Authenticator app on your mobile device
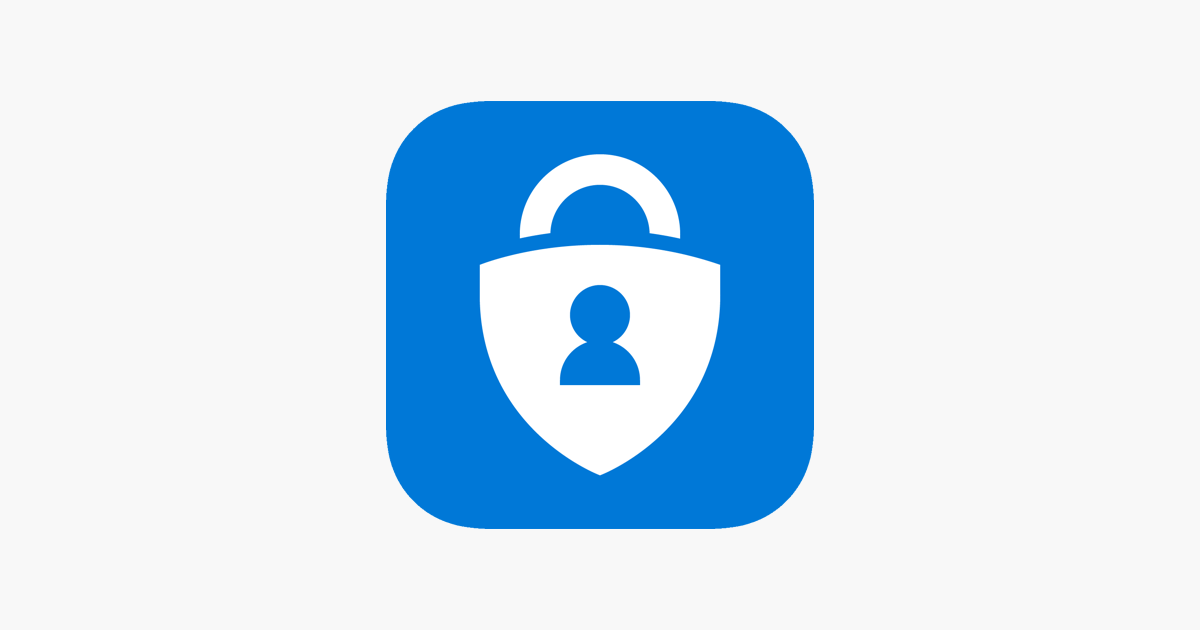
Requirements:
- A smartphone running iOS or Android. The app is available in the App Store and on Google Play.
(If you do not have a smartphone, please select an alternative security method in Step #3 below or contact the IT Help Desk at 402-552-3911 for further assistance.)
- Be sure to enable the Authenticator app for Camera access and Notifications.
Step 3: Sign in to Office 365
- From the Clarkson College web site (https://www.clarksoncollege.edu), select the Resources For dropdown and choose Faculty & Staff. Here you will find the link to Microsoft 365.
- You may also access Microsoft 365 directly from our branded login page.
- Enter your email address and password from Step #1:
- After signing in, you will be prompted to set up your security information. Click Next and you’ll be prompted to choose your method of Multifactor Authentication.
- Follow the steps in the wizard to set up Microsoft Authenticator by scanning a barcode, or choose another method if this is not an option for you.
Step 4: Change your password
In the upper right-hand corner of Microsoft 365, select My Account -> Security & Privacy -> Password to change your password.
Step 5: Complete the Cyber Security Awareness Training in KnowBe4
- Per the IT-9 Information Security Program, Cyber Security Awareness Training is required to be completed annually to gain and maintain access to information systems.
- Select the KnowBe4 app in Microsoft 365 and complete your required training.
- Upon completion of training, your temporary password will be emailed to you (if applicable).

